こんにちは、しろもふママです。
わたしは『スターサーバー』が提供する”無料サーバー”を使用して、ワードプレスでブログを運営しています。

『スタードメイン』でドメインを取得すると、『スターサーバー』の無料サーバーがレンタルできるんだよ!
大変有難いことに、昨今のネット上には『ブログの立ち上げ方』について書かれているブログやマニュアルがたくさん存在しています。
実際わたしも”ドメイン取得~ワードプレスの開設”まで、先輩ブロガーさんのブログや、利用しているサービスのマニュアルを参考にしてブログを立ち上げることができました。
…が、しかし!
ひとつだけ全く情報が得られず、大変苦労したことがありました。
http→httpsへのリダイレクトにあたり「.htaccess」を編集する必要があるのですが、
その編集場所がスターサーバーのサイト上のどこにあるのか、全くわからなかったんです…。

ちょっとパソコンに詳しい人ならすぐ見当がつくと思うのですが、お恥ずかしながら初心者のわたしには分からなかったんですよぅ…!
もしかしたら、わたしと同じような苦労をされている方がいるかもしれない…!
と思い、今回は記事を書いてみました。(誰かいるかな…?(汗))
どなたかのお役に立てることができれば、幸いです。
【関連記事】

「.htaccess」はココだ!
もういきなり本題になりますが…
スターサーバーのサイト上での「.htaccess」への道のりをご紹介します。

無料サーバーを利用している場合の手順を紹介するよ☆
①サイトトップページ右上のメニュー画面を開く。
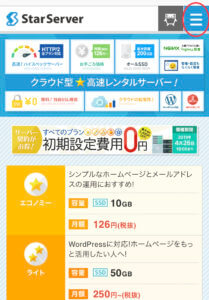

上の画像はスマホサイトのトップページです。(スマホで.htaccess編集する人は少ないかな…;)
PCで編集される方は②へ進んでくださいね!
②『ログイン』→『メンバー管理ツール』をクリック。

下の画像はスマホサイトの画面ですが、PCサイトの場合も同じ手順で進められますよ!
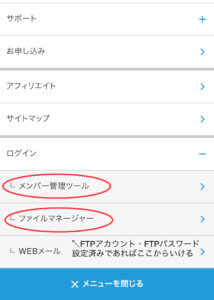

既にFTPパスワード設定済みの方は『ファイルマネージャー』を押してFTPパスワードを入力すれば、⑥までワープすることができるよ!
「FTPパスワード?なんのこっちゃ?」という方は、『メンバー管理ツール』からどうぞ☆
③『スタードメイン管理』→『無料レンタルサーバー』項目内の『サーバー管理ツール』ボタンをクリック。
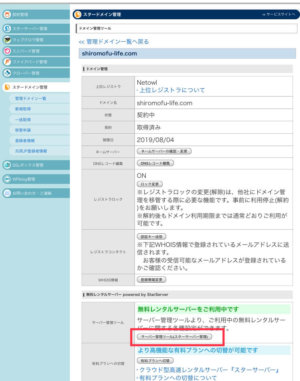
④『FTPアカウント設定』をクリック。
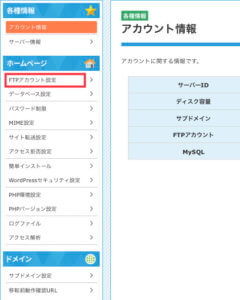
⑤『FTPアカウント一覧』のwebFTP欄にある『ログイン』をクリック。
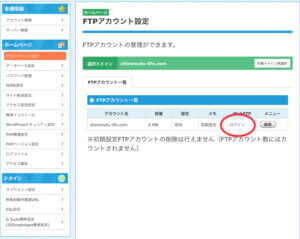

ちなみに…
②で出てきた「FTPパスワード」は、上の画面の一番右にある『メニュー』ボタンをクリックすれば設定することができるよ!
⑥『.htaccess』に到着!
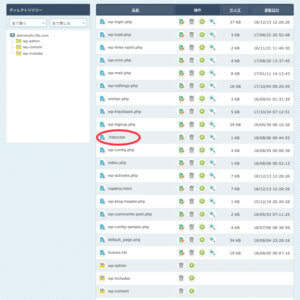
あとは編集ボタン(メモとペンのマーク)を押せば、「.htaccess」を編集することができます!

編集する際は慎重に…!
編集前の内容はPC上の”メモ帳”などに、コピーしておくことを強くおススメします。このひと手間が命綱ですよ!

しろもふママはコピー無しで編集したら失敗して、えらい目にあったもんね!
そうなんです…。
「編集できた!」と思ってワードプレスにアクセスしたら、画面が一面エラーメッセージになっていました。
もう二度とワードプレスにアクセスできないかと思いましたよ…。
皆さんもお気をつけください…!
ブログ立ち上げの際、参考にしたサイトはこちら!
もう本題も終わってしまったので…(汗)
余談にはなりますが、
ブログ立ち上げの際にわたしが参考にしたサイトをご紹介させていただきます。

この記事を読む人はある程度立ち上げ作業が進んでいる人が多いかもしれないけれど…。もし良かったら参考にしてね☆
hitodeblog さん

こちらの記事には、『ワードプレスの開設』までにやるべき作業が網羅的にまとめられています。
「ブログを始めるまでの全体像を理解したい」という方にはおススメです。

やるべき作業に関するひとつひとつの解説も、とってもわかりやすいよー!ちなみに、http→httpsリダイレクトにあたっての「.htaccess」の具体的な書き換え内容についても、7章で紹介されているよ!
ただ、こちらのブログでは、『サーバーは「エックスサーバー」・ドメインは「お名前.com」』を使用する場合の手順が紹介されています。
なので、わたしのように「スターサーバー」「スタードメイン」を利用する予定の方は、参考にできない部分も一部出てくると思いますのでご了承ください。

わたしは「ワードプレス開設までの全体像の理解」と「7章目以降の内容(ワードプレスでやるべき最低限の設定~テーマ選定)」について、こちらのブログで勉強させていただきました!
『スターサーバー』のマニュアル
『スターサーバー』はマニュアルが充実しています。
無料サーバーを利用する場合はこちらのページにマニュアルがまとめられているので、是非参考になさってください♪

以下のページは、特に読んでおいた方が良いと思うよー!
『Cocoon』のマニュアル
わたしは、ワードプレスのテーマに『Cocoon』を使用しています。
『Cocoon』のマニュアルは、テーマの使用に関する解説が中心ではありますが、
ブログ立ち上げに際してやるべきことを詳細に説明してくれています。

テーマに『Cocoon』を選ぼうと考えている方は、ぜひ目を通してみてね☆

まとめ
スターサーバーのサイト上での「.htaccess」の場所をご紹介させていただきました。
道のりをまとめると、こんな感じです!
ログイン→メンバー管理ツール→サーバー管理ツール→FTPアカウント設定→webFTPログイン
※FTPパスワード設定済みであれば、ファイルマネジャーから直接「.htaccess」に行くことも可能。
ここまで来たら、ブログ立ち上げまであと少しです♪
楽しいブログライフをお過ごしくださいね!
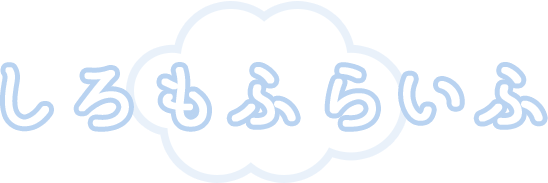

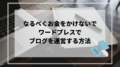

コメント
[…] でググって見つけました。 しろもふらいふさんのページです。ページはこちら。 […]
「.htaccess サーバー どこ」でググったらこちらの記事が出てきました!
分からなくて困っていたので助かりました。
ありがとうございます。
poemさん、コメントありがとうございます!お役に立てたようで、とても嬉しいです(*´꒳`*)
これからブログを始められるのでしょうか??お互いがんばりましょうね⭐︎