こんにちは、しろもふママです!
突然ですが、お子さんの写真の整理ってどうされていますか??

子供の写真ってどんどん増えていくから、整理するのが大変ですよね…。
「フォトブックを作る」「写真共有アプリで管理する」「自前でアルバムを作る」など、方法はいろいろあると思いますが…
我が家ではスタジオアリスのアプリ「growsnap」を使って、月毎に写真の整理をしています!
写真全量は他の「写真共有アプリ」で管理しつつ、その中でも特に印象深い写真は「growsnap」で成長記録を作って残しているという感じです。

グロースナップ、作り始めると結構ハマりますよ☆
今回は、わたしが毎月実践しているグロースナップでの成長記録の作り方をご紹介したいと思います♪

「growsnapって何?」という方は、こちらのブログもぜひチェックしてね!
スタジオ撮影での特典や、毎日10枚まで無料で写真をプリントできるサービスもあるんだよ☆
こうやって、毎月グロースナップを作っています!
それほど仰々しいものでもないのですが…(笑)
作り方を公開したいと思います!
1ヶ月分の写真を眺め、メイントピックスを考える。
この段階では、まだ「growsnap」のアプリは出てきません。

前準備だね!
まずは、スマホのカメラロールの写真をまじまじと眺めます。
2018年12月の我が家の写真を例にすると、息子の日常はこんな風に分類することができました。
・初めて外でひとり歩きできた
・温泉旅行
・クリスマス
・その他(ちょっとしたお出かけや日常のワンシーンなど)
この単位でグロースナップを作っていきます。
12月はイベントが沢山あったので、グロースナップを4作品作ることにしました。

グロースナップは、1日4作品まで無料で注文することができるよ!
送料は180円かかるけど、毎月の成長記録をたった180円で残せるっていうのはかなりお得じゃないかな??

10月・11月はイベントが少なかったので、グロースナップを1ヶ月あたり2作品ずつ作っておき、1回にまとめて注文をしました☆
こうすれば、1ヶ月あたりの費用を90円に抑えることもできますよ!まさかの100円以下です★
アプリを立ち上げ、メイントピックスに合った”テーマ”を探す。
グロースナップには、沢山の”テーマ(写真を飾るデザイン)”が存在しています。
これらの中から、メイントピックスに合ったテーマを探しましょう!
今回は、こちらのテーマを使ってみました。
・初めて外でひとり歩きした
⇒ 『ひとりであんよできたよ』
・温泉旅行
⇒ 『温泉旅行の思い出』
・クリスマス
⇒ 『クリスマス』
・その他
⇒ 『冬』
クリスマスやお正月・旅行など、イベント関連のテーマはかなり充実しています。

『おすすめ』ページの『冬のイベント特集』でテーマをチェック!
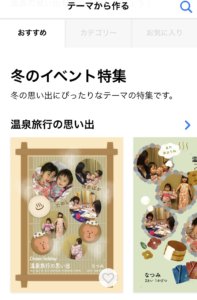
この特集からは、こちらの2つのテーマを選びました!
●温泉旅行
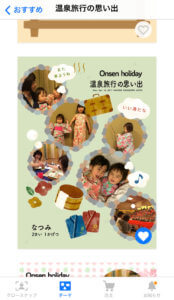
●クリスマス

『ひとりであんよできたよ』などの”成長のテーマ”についても、細かいシチュエーションに応じたテーマが用意されています。
『カテゴリー』のページの『出来るようになった!』から、合うものを探してみて下さいね♪
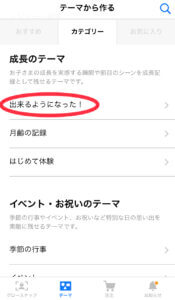
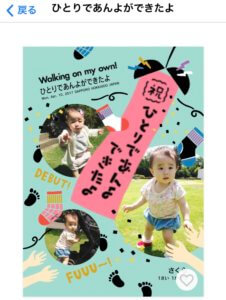
「その他」のような”トピックスが付かなかった写真の集合体”については、汎用的なテーマを活用しています。
『カテゴリー』のページの『四季折々』に含まれているテーマは、使い勝手が良いですよ♪


日本語のタイトル部分は後ほど変更が可能です!わたしは、『冬』⇒『12月の思い出』などに変更してグロースナップを作成しています。
写真を選ぶ
テーマが決まったら、写真を選びましょう!
グロースナップ1作品あたり、6枚まで写真を載せることができます。
グロースナップの作成を始めると、写真の枚数を変更することはできないのでご注意を!

スマホの写真アプリ内で、使いたい写真を事前に「お気に入り」に登録しておくと写真選びがスムーズになりますよ♪
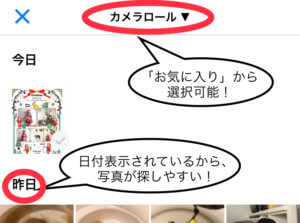
グロースナップを編集する

準備完了!これからが本番だよ!!
写真を選び終わると、下の画像のようなページが出てきます。
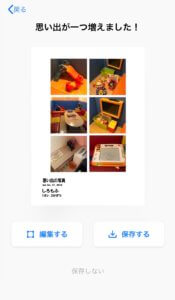
このページの下部・左側の『編集する』ボタンを押して、まずは写真の編集をしましょう。
写真の編集前は、上の画像のように枠内に写真がランダムに当てはめられている状態です。
各写真を長押しすれば、写真の配置を入れ替えることができますよ!
また、写真をダブルタップすれば写真の印刷範囲や縮尺変更も可能です。
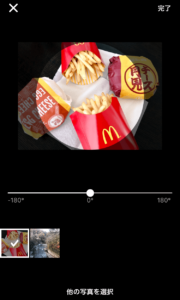

丸型よりも正方形の枠が多いテーマを選んだ方が、写真を当てはめやすい気がします!
次に、必要に応じてスタンプの追加やテキスト入力をします。
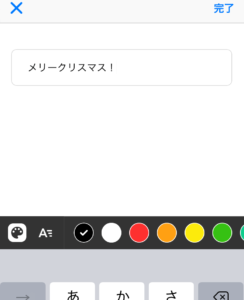

テーマのデザインに写真を当てはめるだけでもいい感じになると思いますが…
成長記録として残している面もあるので、わたしは各写真にコメントを付けるようにしています。

一言ずつしか載せられませんが、コメントがあるだけで”成長記録感”がぐっと増す気がするんですよね♪
最後に、グロースナップのデザイン編集が完了したら、必要に応じて「タイトル」「日付」などを変更しましょう。
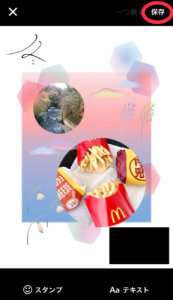
編集画面右上の『保存』ボタンを押すと、次のような画面が出てきます。
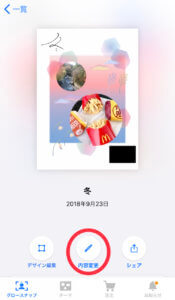
画面下部の『内容変更』という部分をタップすれば、「タイトル」「日付」などの変更をすることができますよ!

天気・場所・身長・体重を入力することもできるよ!この辺を活用すると、更にグロースナップを成長記録として活かすことができそうだね。
これで、グロースナップは完成です!
注文しよう!
作成したグロースナップは、画像データの形式でSNSでシェアすることができます。
ただ、わたしはプリントしたものも手元に残しておきたいため、作成したグロースナップは注文して印刷するようにしています。

おじいちゃんおばあちゃんには紙の方が見せやすいかなと思いまして♪
グロースナップはA4サイズの紙に両面で印刷されてくるので、プリントしても場所を取らない点も魅力の一つかなと思います!
注文の流れは、ざっとこんな感じです。
①アプリ下部の『注文』のページで、「アルバム」の画面をタッチ。
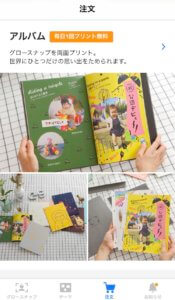
②グロースナップを選ぶ。
これまでに作成した全てのグロースナップの中から、今回注文するグロースナップを選びます。
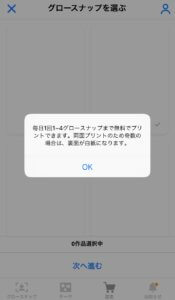
③バインダーを選ぶ。(購入なしでもOK!)
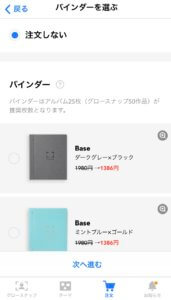

8種類の中から選べますよー!わたしはシンプルな『Base』を買っちゃいました☆
また後程レビューします!
④個数を選択する。

⑤オプションを選ぶ。
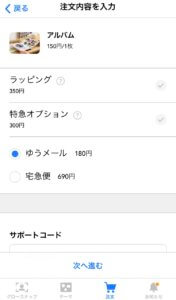

ラッピングや特急オプション、配送方法の選択ができるよー!
⑥配送先を選択。
名前・住所・電話番号を入力します。
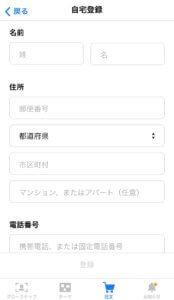

以前入力済みであれば、配送先を再度入力する必要はありません。
⑦注文内容を確認する。
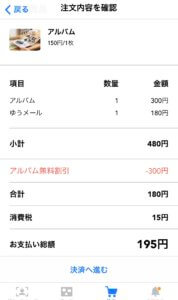
⑧支払いに使用するカードの情報を入力。
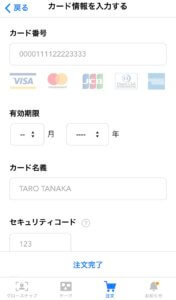

支払はクレジットカードのみなのでご注意を!
こちらも以前入力済みであれば、再入力の必要はありません。
⑨注文完了!
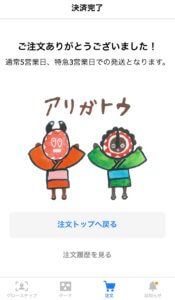
今回は通常配送で注文したので、5営業日後には手元に届く予定です♪
仕上がりはどんな感じなんだろう…!
仕上がりの感想
念願のグロースナップが届きました!!

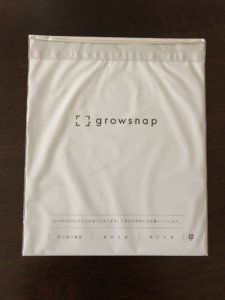
届いたグローナップを手に取ってみた感想はこちら☆
・光沢のあるツルツルした用紙を使用。厚さは画用紙よりちょっと薄いぐらい。
・写真は基本的には画像イメージ通りで、くっきりと印刷されている。
・ただ、ズームした写真は若干明るめで少しぼんやりしていると感じた。
・ファイル収納用に4つ穴が開いている。
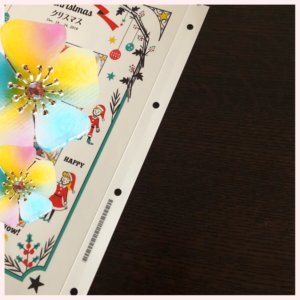
パパにも出来上がった作品を見せてみましたが、

にぎやかだし、楽しそうな感じで良いね!
との評価をゲット!
わたしも「良い作品ができたなぁ~」としばらく感慨深く見ておりました(笑)
バインダーの感想
「せっかくgrowsnapを活用しているんだし、オリジナルグッズも欲しいな!」
と思い、バインダーも注文してみました!
バインダーはこちらのような梱包で届きます。

A4よりも一回り大きいぐらいのサイズかな??
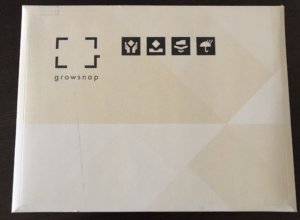

中身はこんな感じ!
組み立て説明書が付いていますが、表紙をビスでとめるだけなので組み立ては簡単です。


出来上がったバインダーはこちら!!
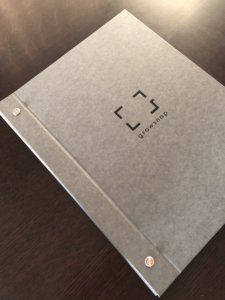
表紙は表・裏ともに厚さ2ミリぐらいの紙素材で、かなりしっかりしています。

背表紙は1㎝ぐらいは幅があるかな??

このバインダーには、グロースナップを25枚ほど収納できるみたいですよ!
早速、届いたグロースナップを収納してみました。
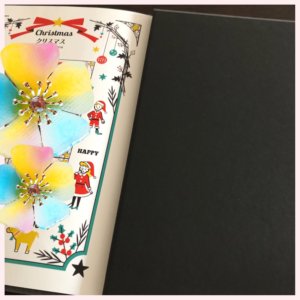

背表紙もぴったりキレイに収まったよー!
(ま、オリジナルグッズだから当然ではあるんだけどね…!)
100均のファイルでも代用は可能かと思いますが、ぴったり収まるものを探すのには多少の手間はかかるはず…。
オリジナルグッズだと特別感も増しますので、気になる方はぜひ一度購入してみてくださいね♪
まとめ
「growsnap」を活用した写真整理について、ご紹介させていただきました。
「growsnap」を使えば、送料180円を支払うだけで子どもの成長記録をかわいく残すことができます♡

簡単に作ることができるので、ズボラなわたしでも続けられそうです!!
是非あなたも、グロースナップを活用して楽しく写真整理をしてみてくださいね♪
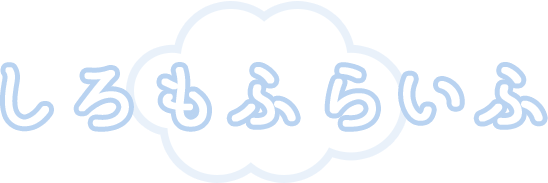



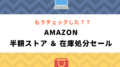

コメント